LibreOffice 7 : encore plus compatible avec Microsoft et toujours gratuit
Microsoft ayant abandonné les logiciels de bureautique sur PC, si vous ne souhaitez pas utiliser les suites bureautiques basées sur le cloud telles que Microsoft 365 ou G Suite, LibreOffice 7 sera votre meilleur choix de suite bureautique.
Vous n'avez pas à désinstaller une version précédemment installée de LibreOffice. Si vous avez une installation existante de LibreOffice, toutes vos préférences seront conservées et cette ancienne installation sera simplement écrasée.
1. Programme principal
1.1 Télécharger
Si vous n'êtes pas sûr de la version de Windows dont vous disposez, appuyez sur ⊞ Win + Pause pour ouvrir la fenêtre des propriétés de votre système. La page de téléchargement de l'installateur principal de LibreOffice peut être sélectionnée avec un fichier d'aide intégré pour votre langue:
Cliquez ici pour la version 32 bits.
Cliquez ici pour la version 64 bits.
Cliquez sur le bouton vert avec une écriture blanche qui dit "TÉLÉCHARGER LA VERSION". Si le téléchargement ne démarre pas automatiquement, cliquez sur «Enregistrer le fichier». Vous êtes invité à faire un don facultatif.
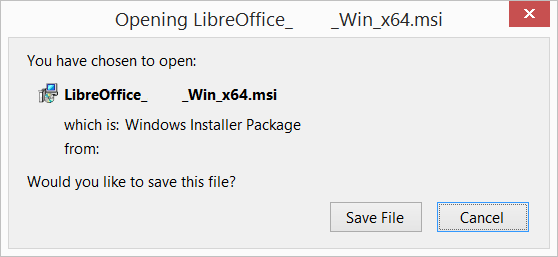
1.2 Installer
Ouvrez le dossier dans lequel le programme d'installation principal a été téléchargé et double-cliquez sur le programme d'installation.
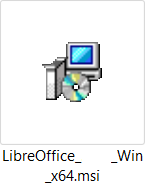
1.3 Bienvenue
La boîte de dialogue de bienvenue de l'assistant d'installation s'ouvre pour vous informer que le processus d'installation est sur le point de démarrer. Cliquez sur " Next>"
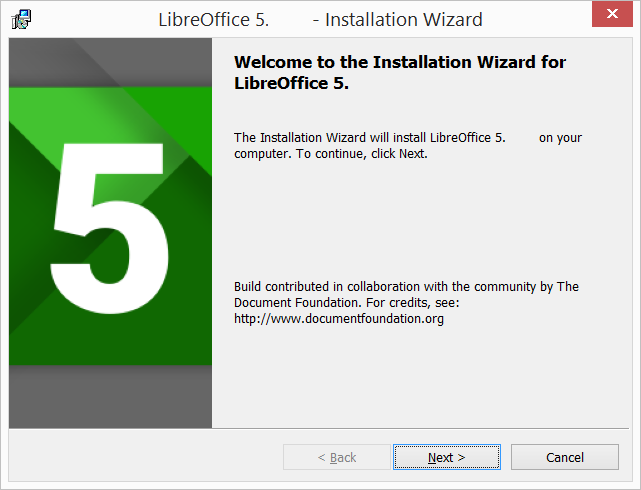
1.4 Type d'installation
Une autre boîte de dialogue s'ouvre et vous permet de choisir si vous souhaitez une installation par défaut ou si vous souhaitez choisir des emplacements et des composants spéciaux. Si vous souhaitez une installation par défaut, appuyez simplement sur « Next>». Si vous souhaitez faire des choix spéciaux, cliquez sur «Personnalisé» puis appuyez sur « Next>».
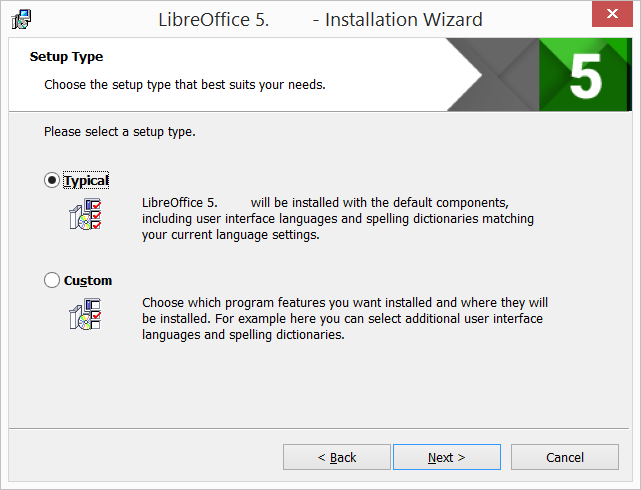
1.5 Configuration personnalisée
La configuration personnalisée permet de modifier les fonctionnalités qui seront installées.
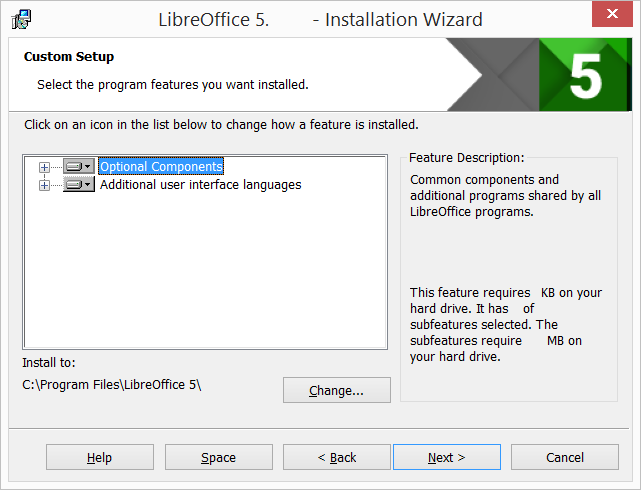
Si vous souhaitez installer les dictionnaires d'orthographe, les règles de césure, les thésaurus et les vérificateurs de grammaire:
-
Cliquez
 sur Composants facultatifs
sur Composants facultatifs -
Cliquez sur
 Dictionnaires
Dictionnaires
Par exemple, pour installer le hongrois, assurez-vous que le hongrois a à sa gauche l'image et "Cette fonctionnalité sera installée sur le disque dur local."
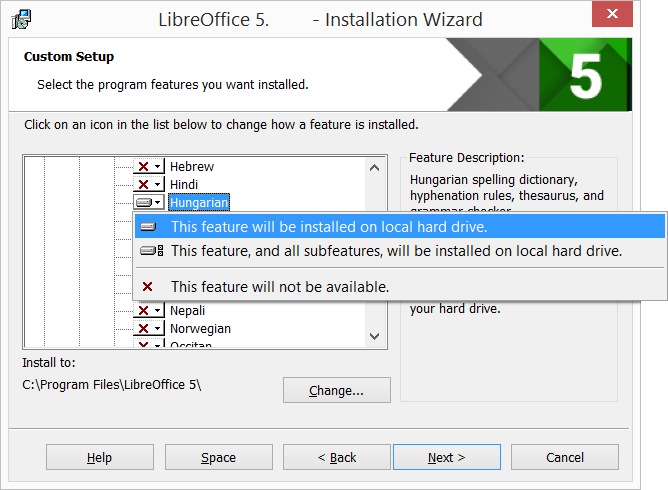
Une fois que toutes les modifications requises des fonctionnalités ont été effectuées, cliquez sur « N ext>»
1.6 Type de fichier
Une autre boîte de dialogue s'ouvre, vous invitant à choisir d'ouvrir ou non les documents Microsoft Office avec LibreOffice. Par défaut, cette fonctionnalité n'est pas activée. Si vous souhaitez que LibreOffice ouvre les fichiers Microsoft Office (documents, feuilles de calcul et présentations), cochez les quatre cases.
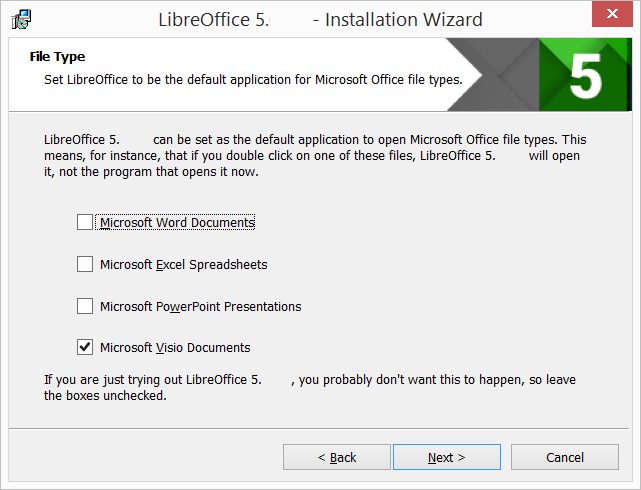
Cliquez sur " Next>"
1.7 Raccourci et chargement au démarrage du système
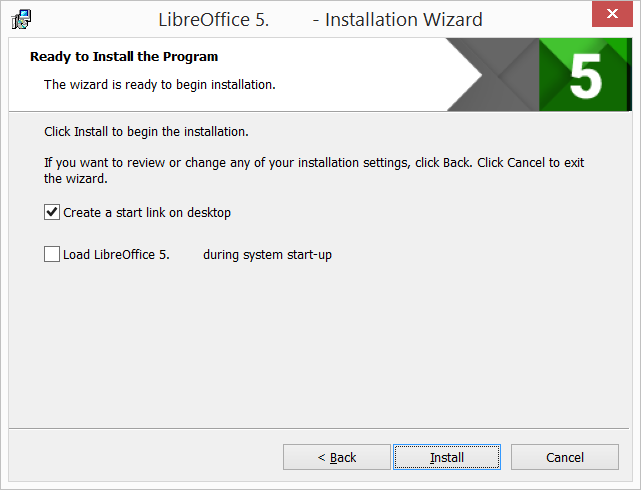
Une autre boîte de dialogue s'ouvre, vous demandant si:
-
Un raccourci pour ouvrir LibreOffice doit être placé sur votre bureau. L'option par défaut est de créer un raccourci.
-
Pour charger LibreOffice lors du démarrage du système.
Après votre sélection, appuyez sur «Installer».
1.8 LibreOffice est en cours d'installation
Si la boîte de dialogue Contrôle de compte d'utilisateur s'affiche, cliquez sur « Oui » pour continuer l'installation.
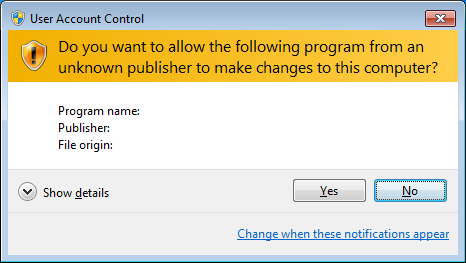
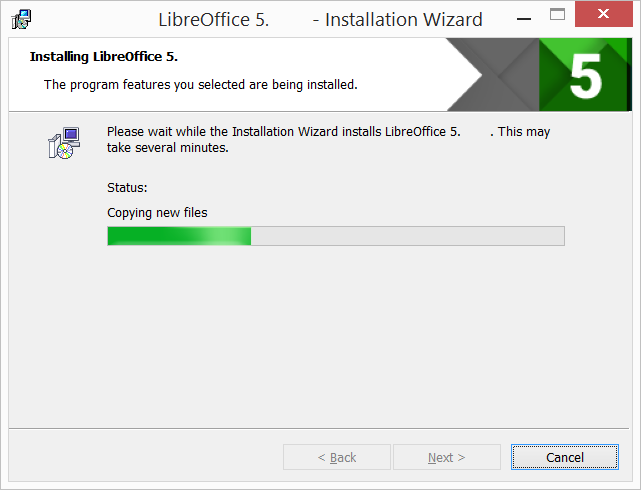
1.9 Installation de LibreOffice terminée
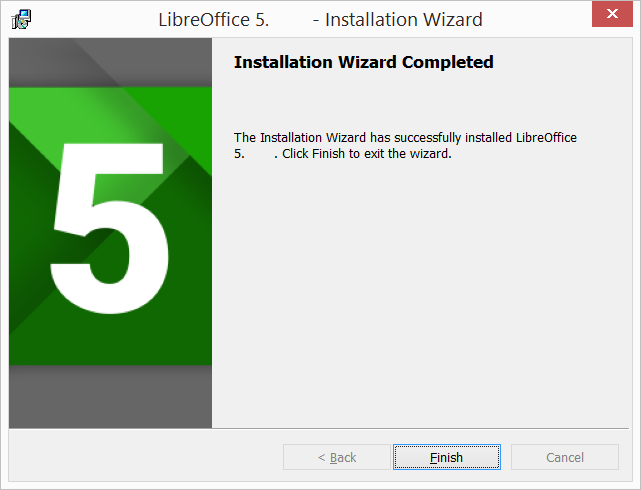
Cliquez sur « Finish».



